3DS Max 8.0
Texturas y Materiales
MATERIAL
Es un conjunto de propiedades de interacción con el entorno que hace que un objeto se vea como el material real que tiene que verse, tanto a nivel de color, como de relieve o a nivel de interacción con la luz. Estos materiales suelen permitirte controlar cada una de sus propiedades de interacción a través de la carga de un bitmap (mapa de bits que puede ser un jpg u otro de los formatos habituales de imagen) y además con una serie de propiedades físicas numéricas.
Un material es la suma de un conjunto de parámetros y mapas (que pueden ser imágenes o vídeos) que pueden ser asignados a la superficie de un modelo 3D para describir como este refleja y/o absorbe a luz. La mezcla de todas estas propiedades nos permitirá emular los materiales del mundo real tales como mármol, ladrillo, plásticos, metales, etc.
Un mapa en 3DSMAX es cualquier imagen que el programa soporta (jpg, gif, bmp, etc.), video (ave, mov, etc., secuencia de imágenes o mapas de procedimiento (procedurales) generados por el programa los cuales se asignan a las propiedades de los materiales con el fin de aumentar el nivel de realismo de los mismos. Los materiales que contienen uno o más mapas se llaman materiales mapeados.
Un mapa en 3DSMAX es cualquier imagen que el programa soporta (jpg, gif, bmp, etc.), video (ave, mov, etc., secuencia de imágenes o mapas de procedimiento (procedurales) generados por el programa los cuales se asignan a las propiedades de los materiales con el fin de aumentar el nivel de realismo de los mismos. Los materiales que contienen uno o más mapas se llaman materiales mapeados.

Tipos de materiales
Cuando elegimos el cuadro de materiales nos aparecen 2 grupos definidos: Materials y Maps. Dentro del primer grupo nos aparece el subgrupo Standard, que es el que contiene los materiales tipo que nos da 3DSMAX y con los cuales podremos crear nuestros propios materiales, si cargamos los materiales tipo de 3dsmax (3dsmax.mat) y vemos cada uno de ellos nos daremos cuenta que están formados a partir del grupo Standard. Este grupo clasifica a los materiales en 4 grupos:
- Material standard: es el que viene por defecto en el programa. Con este podemos crear nuevos materiales.
- Material Raytrace: para crear reflexiones y refracciones realistas.
- Material sombra/mate: sirve para proyectar sombras en imágenes.
- Materiales de composición: el más numeroso de todos, sirve para componer o mezclar materiales entre sí.
Mezcla (Bend): este material combina dos materiales en una misma superficie. Mediante el parámetro Mix Amount podemos definir el porcentaje de mezcla entre el material 1 y 2. Además podemos utilizar un mapa de escala de grises como máscara para definir qué zonas corresponden a cada material y con qué intensidad se mezclan.
TEXTURA
Bitmap se utiliza para controlar cada una de las propiedades de interacción de un material con su entorno. (ej. Foto de unos ladrillos para colocar en el canal difuso de un material para hacer que un objeto parezca de ladrillo).
Bitmap se utiliza para controlar cada una de las propiedades de interacción de un material con su entorno. (ej. Foto de unos ladrillos para colocar en el canal difuso de un material para hacer que un objeto parezca de ladrillo).

En este caso esta textura pertenece al “canal difuso” del material visto más arriba. El canal difuso de un material es el que le da color. Como la foto tiene ladrillos, al colocarlos sobre la esfera da la sensación de que ya es de ladrillo. Pero a partir de aquí entramos en los detalles.
La esfera tal y como está modelada es lisa, y un muro de ladrillos tiene sus pequeños salientes que delimitan cada ladrillo. Esto a su vez provoca que se produzcan sombras a lo largo de un muro de ladrillo y a su vez, entendemos que un muro de ladrillo seco no refleja nuestra imagen ni desprende brillos lumínicos intensos, por lo que, como hemos dicho anteriormente, la forma en la que interacciona un muro de ladrillo con la luz ambiente es muy importante para conseguir que el material 3D sea lo más aproximado al material deseado.
Para conseguir esto nos valemos de otros canales de textura dentro del material. Por ejemplo el canal bump nos dará la posibilidad de establecer mediante un bitmap de blancos y negros que partes del material están en relieves y cuales en bajo relieve, para que, mediante interacción simulada con la luz de la escena, parezca que los ladrillos tienen volumen propio cuando en realidad no es verdad. Recordamos que la esfera originalmente es plana.
RESULTADO FINAL

EDITABLE POLY
¿Y qué es editable poly? Pues como su nombre indica, es un polígono editable. Es un polígono que se puede modificar totalmente a nuestro placer. Y no solo un polígono, sino un conjunto de X polígonos.
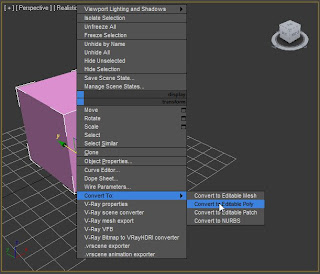 Para convertir un objeto a editable poly lo único que tengo que hacer es seleccionar el objeto, por ejemplo una caja, y pinchar con el botón derecho del ratón sobre él y seleccionar "convert to editable poly". Una vez hemos cambiado el objeto a "editable poly" y nos vamos a la pestaña "Modify", nuestro objeto tiene ahora parámetros de modificación distintos a cuando era una caja. (O una línea, cilindro, esfera, etc.)
Para convertir un objeto a editable poly lo único que tengo que hacer es seleccionar el objeto, por ejemplo una caja, y pinchar con el botón derecho del ratón sobre él y seleccionar "convert to editable poly". Una vez hemos cambiado el objeto a "editable poly" y nos vamos a la pestaña "Modify", nuestro objeto tiene ahora parámetros de modificación distintos a cuando era una caja. (O una línea, cilindro, esfera, etc.)Cuando transformamos un objeto a editable poly, este objeto estará formado por:
- Vertex: Vértices.
- Edge: Aristas.
- Border: Bordes
- Polygon: Polígonos
- Element: Elemento. En caso de que una figura esté compuesta por varios elementos separados.
Veamos dónde se encuentran estar partes y cómo modificar su posición.
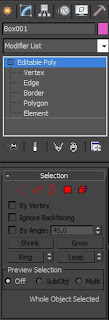 Para modificar Vértices, aristas, bordes o polígonos, en el panel de comandos, dentro de la pestaña de modificar, selecciono cualquiera de ellos. Lo puedo hacer en la lista desplegable que aparece en la parte superior, como en los iconos que aparecen en la sección "Selection" que aparece un poco más abajo.
Para modificar Vértices, aristas, bordes o polígonos, en el panel de comandos, dentro de la pestaña de modificar, selecciono cualquiera de ellos. Lo puedo hacer en la lista desplegable que aparece en la parte superior, como en los iconos que aparecen en la sección "Selection" que aparece un poco más abajo. Al seleccionar cada uno de ellos, y pinchar en nuestro objeto seleccionaremos en el objeto la parte que hayamos elegido en selection.
Al seleccionar cada uno de ellos, y pinchar en nuestro objeto seleccionaremos en el objeto la parte que hayamos elegido en selection.
Por ejemplo, si selecciono vertex y pincho sobre uno de los vértices de mi caja y lo muevo, la caja cambiará de aspecto y dimensiones respecto a ese vértice. Lo mismo sucederá si selecciono un polígono o una arista.
Como habréis podido comporobar, a la hora de mover un vértice, se pueden desplazar respecto a los ejex X, Y y Z del eje de coordenadas. A la hora de mover un polígono, estaré moviendo ese lado del objeto con sus correspondientes aristas y vértices. En el caso de mover una arista, también estaré moviendo los vértices que la comoponen.
Como habréis podido comporobar, a la hora de mover un vértice, se pueden desplazar respecto a los ejex X, Y y Z del eje de coordenadas. A la hora de mover un polígono, estaré moviendo ese lado del objeto con sus correspondientes aristas y vértices. En el caso de mover una arista, también estaré moviendo los vértices que la comoponen.
En el siguiente ejemplo, he convertido una caja en "editable poly", he seleccionado un polígo lateral de la caja y he modificado su posición respecto al eje X e Y. Como podéis observar, los demás vértices que no forman parte de ese polígono se han quedado en el mismo sitio.
ALGUNAS HERRAMIENTAS
Subobjeto Vertex: podemos editar los vértices de una malla poligonal 3D. Las herramientas más utilizadas son:
 – Remove: permite eliminar vértices seleccionados sin borrar los polígonos asociados a estos.
– Remove: permite eliminar vértices seleccionados sin borrar los polígonos asociados a estos.– Break: quiebra vértices, generando nuevos que separan los polígonos.
– Chamfer: permite crear un chaflán a partir de un vértice seleccionado. Estos se crean alrededor de todos los lados del vértice original.
– Target Weld: permite soldar un vértice con otro mediante el arrastre del vértice seleccionado hasta el vértice de destino.
– Remove Isolated Vertices: permite borrar cualquier vértice que no se encuentre asociado a un polígono.
 Subobjeto Edge: Aquí podemos editar aristas en una malla poligonal. Las herramientas más utilizadas son:
Subobjeto Edge: Aquí podemos editar aristas en una malla poligonal. Las herramientas más utilizadas son:
– Insert Vertex: Esta herramienta permite insertar un vértice en una arista. Una vez insertado el vértice este puede ser editado en el subobjeto vertex.
– Extrude: Permite extruir una arista, creando 2 aristas extras.
– Chamfer: Esta opción crea un chaflán o bisel en una arista.
– Connect: permite conectar aristas en torno a otras previamente seleccionadas.
– Extrude: Permite extruir una arista, creando 2 aristas extras.
– Chamfer: Esta opción crea un chaflán o bisel en una arista.
– Connect: permite conectar aristas en torno a otras previamente seleccionadas.
– Extrude: Esta opción permite crear geometría a partir del border.
– Chamfer: Esta herramienta crea aristas en los polígonos comunes al border.
– Bridge: Permite conectar un borde con otro opuesto.
– Cap: Con esta opción se puede tapar el agujero.
– Create Shape From Selection: Este botón permite crear una forma 2D a partir del borde seleccionado.
– Chamfer: Esta herramienta crea aristas en los polígonos comunes al border.
– Bridge: Permite conectar un borde con otro opuesto.
– Cap: Con esta opción se puede tapar el agujero.
– Create Shape From Selection: Este botón permite crear una forma 2D a partir del borde seleccionado.
– Extrude: Extruye un polígono.
– Bevel: Extruye y bisela un polígono (Extrude + Scale).
– Inset: nos crea una división tipo marco para el polígono.
– Bridge: Permite conectar un polígono con otro opuesto.
– Flip: Permite Voltea las normales de un polígono.
– Hige From Edge: Permite crear una extrusión, pero a través de una arista que funciona como bisagra.
– Extrude Along Spline: Esta herramienta permite generar una extrusión, pero a través de una Spline que podemos seleccionar.
– Bevel: Extruye y bisela un polígono (Extrude + Scale).
– Inset: nos crea una división tipo marco para el polígono.
– Bridge: Permite conectar un polígono con otro opuesto.
– Flip: Permite Voltea las normales de un polígono.
– Hige From Edge: Permite crear una extrusión, pero a través de una arista que funciona como bisagra.
– Extrude Along Spline: Esta herramienta permite generar una extrusión, pero a través de una Spline que podemos seleccionar.
En esta persiana se encuentran herramientas que son comunes a todos los Subobjetos, dependiendo del subobjeto que escojamos dependerá lo que haga la herramienta. Entre las más utilizadas están:
– Create: Esta opción crea geometría. Por ejemplo: Si queremos crear un polígono, presionamos el botón create y luego seleccionamos los vértices que van a formarlo.
– Collapse: Permite colapsar geometría.
– Attach: Con esta opción se puede asociar geometría externa a la malla.
– Detach: Esta hace todo lo contrario a la anterior, es decir, desasocia geometría.
– Slice Plane: Con esta herramienta se pueden cortar polígonos seleccionados mediante un plano de corte virtual, una vez ubicado el plano de corte presionamos el botón slice.
– Quick Slice: Esta herramienta hace lo mismo que la anterior, pero con la diferencia de que con el puntero del mouse decidimos el plano de corte e inmediatamente los polígonos son cortados.
– Cut: cortar la malla. Se recomienda usar esta herramienta en el subobjeto vertex, ya que ahí se puede saber exactamente desde donde y hasta que vértice se corta un polígono.
– Hide Selected: Si seleccionamos geometría, presionando este botón podemos hacer que se esconda.
– Unhide All: Con esta opción podemos desocultar la geometría.
– Hide Unselected: Con esta opción ocultamos geometría que no está seleccionada.
– Collapse: Permite colapsar geometría.
– Attach: Con esta opción se puede asociar geometría externa a la malla.
– Detach: Esta hace todo lo contrario a la anterior, es decir, desasocia geometría.
– Slice Plane: Con esta herramienta se pueden cortar polígonos seleccionados mediante un plano de corte virtual, una vez ubicado el plano de corte presionamos el botón slice.
– Quick Slice: Esta herramienta hace lo mismo que la anterior, pero con la diferencia de que con el puntero del mouse decidimos el plano de corte e inmediatamente los polígonos son cortados.
– Cut: cortar la malla. Se recomienda usar esta herramienta en el subobjeto vertex, ya que ahí se puede saber exactamente desde donde y hasta que vértice se corta un polígono.
– Hide Selected: Si seleccionamos geometría, presionando este botón podemos hacer que se esconda.
– Unhide All: Con esta opción podemos desocultar la geometría.
– Hide Unselected: Con esta opción ocultamos geometría que no está seleccionada.
 Constraints (restrictores) de movimiento: nos permite restringir el movimiento del objeto seleccionado.
Constraints (restrictores) de movimiento: nos permite restringir el movimiento del objeto seleccionado.
None: activado por defecto, podemos mover el objeto en cualquier dirección.
Edge: el objeto se mueve en torno a los lados asociados a ella.
Face: el objeto se mueve en torno a las caras poligonales asociadas a ella.
Normal: el objeto se mueve en torno a las normales asociadas a ella.
Edge: el objeto se mueve en torno a los lados asociados a ella.
Face: el objeto se mueve en torno a las caras poligonales asociadas a ella.
Normal: el objeto se mueve en torno a las normales asociadas a ella.
Podemos, en cualquier momento, pasar de un constraint a otro.
Movimiento con trayectoria - Motion
3ds Max es una aplicación excepcional de en 3D desarrollada por Autodesk. Ha sido usada para crear los geométricos, efectos especiales y secuencias animadas de varios largometrajes. Una de sus características más importantes es que te permite crear objetos que siguen recorridos en 3D. Esto te permite hacer planetas que sigan órbitas elípticas alrededor del sol, que se muevan a través de caminos y montañas rusas que sigan vías.
Instrucciones - EJERCICIO DIFERENTE
- 1° Genera el objeto que quieras animar usando las herramientas de los paneles de comandos "Crear" y "Modificar". Si creas varios objetos, como un conjunto o un personaje de varios componentes, haz que sigan el recorrido de la misma forma en la que lo haría un objeto sencillo convirtiéndolos en un "Grupo". Selecciona los objetos y elige "Grupo" desde el "Menú Grupo". A continuación puedes darles un nombre.
- 2Selecciona la opción "Crear", luego el icono "Formas" y "Línea". Haz clic en una serie de puntos para definir el recorrido que quieres que siga el objeto. Elige la opción "Modificar", luego el modificador "Editar Spline" y a continuación "Vértice". Mueve los vértices de la línea para ajustar la forma del recorrido según lo requieras.
- 3° Selecciona la opción "Jerarquía" en el panel "Comando" y presiona el botón "Pivote". Elige y mueve el punto de pivote en el objeto hasta la ubicación en donde quieras que éste toque la ruta. Por ejemplo, en el carro de una montaña rusa, posiciona el punto de pivote en la parte inferior del carro.
- 4Haz clic en el icono "Configuración de tiempo", localizado en la esquina inferior derecha de la pantalla. Especifica el número de cuadros que quieras tener en tu animación. Selecciona "OK" para salir de esta ventana.
- 5Selecciona la opción "Movimiento" y haz clic en el icono "Asignar controlador". A continuación selecciona "Restricción de recorrido", presiona el botón "Elegir recorrido" y haz clic en la trayectoria que creaste con la línea. Si haces clic en el icono "Reproducir animación", podrás ver tu objeto siguiendo el recorrido especificado.

Primer paso
 Creamos un objeto, en mi caso un cubo. Lo seleccionamos, y presionamos Auto Key para que al movernos en la línea de tiempo, y mover el objeto, nos genere los fotogramas. Nos ubicamos en el fotograma 50 y desplazamos el cubo en la dirección que sea. Automáticamente se genera el fotograma clave:
Creamos un objeto, en mi caso un cubo. Lo seleccionamos, y presionamos Auto Key para que al movernos en la línea de tiempo, y mover el objeto, nos genere los fotogramas. Nos ubicamos en el fotograma 50 y desplazamos el cubo en la dirección que sea. Automáticamente se genera el fotograma clave:
Si presionan play, verán que ya tenemos una mini-animación. Entonces, ya tenemos lo principal para generar un loop, repetición relativa y demás.
Presionamos nuevamente Auto Key, para no modificar sin querer nuestra animación.
Creación del loop y repetición relativa
Seleccionamos el objeto animado y hacemos click derecho para abrir el menú contextual, y nos dirigimos a curve editor(editor de curvas). Les aparecerá una ventana como la siguiente:


Nos dirigimos al botón: Parameter Curve out - of – Range Types
Aquí nos salen varias opciones para crear:
- Constant (por defecto)
- Cycle
- Loop
- Ping Pong
- Linear
- Relative Repeat

MODELAMIENTO CON LATHE
El modificador Lathe, genera un objeto tridimensional, a partir de una forma bidimensional, girandola sobre uno de sus ejes. Sirve para crear objetos que tengan simetría radial.










En un principio hemos creado una shape o forma (Mas adelante veremos como crear este tipo de objeto), en el visor frontal

A continuación, con la shape seleccionada hemos pulsado sobre modificadores. eligiendo de la lista que nos permite este tipo de objetos, el modificador lathe.
Como resultado obtendremos la siguiente geometría.

Como podemos ver nos a generado una revolución, pero aún no parece un copa de vino, ¿a qué se debe?.
El problema viene dado a que por defecto en Align (marcado con color azul), predeterminad amente está en Center, esto significa que hace la revolución respecto al centro de la forma, como puedo solucionarlo, muy fácil, simplemente pulso sobre Min y obtendremos la siguiente imagen.

FUSIONAR OBJETOS-MERGE
Fusiona objetos de otros archivos de 3DS MAX. El archivo de escena de MAX para fusionar se elije con el selector de archivos normal, y después se seleccionan los objetos para fusionar en el cuadro de diálogo Fusionar. El cuadro de diálogo Fusionar contiene las siguientes opciones: Mostrar tipos Grupo de casillas de verificación que indican qué componentes de la escena aparecen en la lista izquierda: objetos, formas, luces, cámaras, ayudantes y efectos especiales. Lista de objetos Haga clic o haga clic y arrastre para seleccionar los elementos que fusionar en la lista izquierda. CTRL + clic selecciona más de un elemento no consecutivo. MAYÚS + clic selecciona un rango de elementos consecutivos.





No hay comentarios:
Publicar un comentario